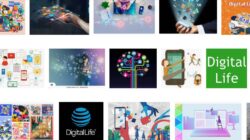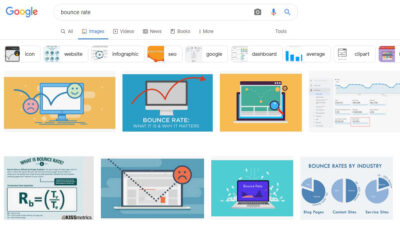Creating a website is very easy. Especially if you use the right platform. Well, in this article we will explain in full about how to create a website on WordPress and how to optimize it.
Ready to learn how to create a website on WordPress? Read this article to the end, OK!
WordPress: Best CMS for Creating Websites
WordPress is the most popular CMS or website creation platform in the world. More than 30 percent of websites in the world are built using WordPress. WordPress can become so popular because of its ease of use and complete features.
WordPress users are not limited to personal bloggers. Many large companies rely on WordPress as their website creation platform. SONY Music, Bata, Mercedes Benz, The New York Times Company, and The Walt Disney are some well-known examples of companies that use WordPress.
The more WordPress users, the more WordPress optimization tutorials and tips spread on the internet. WordPress user forums are scattered on the internet. WordPress tutorials are also easy to find. This makes it easy for anyone to learn how to create a website with WordPress.
WordPress.com VS WordPress.org
You also need to know about the differences between WordPress.com and WordPress.org before learning how to create a website with WordPress. The basic difference between the two lies in the actual host.
If you use WordPress.com, you don’t have to worry about spending money on hosting and domains for your website because they are provided directly from WordPress for free. However, the facilities at WordPress.com are limited. Your domain must be custom from WordPress, that is, behind it is wordpress.com (www.yourname.wordpress.com).
Different from the free version, WordPress.org provides flexibility and various other facilities. You can have a website with your own domain such as www.yourname.com, can determine the storage capacity as needed, can install plugins, install AdSense ads, and install any theme. You can read the full differences between the two types of WordPress in the article 10 Differences WordPress.com and WordPress.org
How to Create a Website in WordPress
Here are 6 steps you can take to create a website on WordPress:
- Install WordPress
- Go to WordPress Dashboard
- Install Website Theme
- Install Plugins
- Post Articles
- Create New Page
To be clear, the following explains some points for creating a blog using the WordPress platform.
1. Install WordPress
Installing WordPress can be done in various ways, both automatically and manually. Here’s how to install WordPress using the auto installer. This method is the easiest, which is to use the auto install feature of the WordPress website.
2. Go to WordPress Dashboard
After successfully installing WordPress, the next step you need to do is open the WordPress dashboard or dashboard. Through the WordPress dashboard you can easily manage your website, from changing themes, adding plugins, adding pages.
How to open the WordPress dashboard is not difficult. You just need to add wp-admin behind your domain. For example, www.yourname.com/wp-admin.
Enter the username and password that you created when installing WordPress in the previous step.
The WordPress dashboard is divided into three main sections, namely the toolbar (1), navigation menu (2), and work area (3):
- In the toolbar you can manage your profile in the right corner. In addition you will also get a notification of how many comments you get through the toolbar.
- The second part of the dashboard is the navigation menu. Most of the activity of managing WordPress is in the navigation menu. From publishing blogposts, uploading media, adding pages, managing comments, changing themes, installing plugins, to changing WordPress settings.
- In the third part is the main work area there are the following four main things:
- At a Glance displays the number of posts, pages, comments, and the version of WordPress used.
- Activity shows brief information about the most recent posts and comments.
- If you have an article idea and want to write it down right away, you can do so in Quick Draft. However, you still have to publish it via the main menu.
- WordPress News displays the latest news from WordPress.
3. Install a WordPress Theme
Already familiar with the parts of the WordPress dashboard. Then you can install a WordPress theme via the dashboard in the Appearance navigation menu.
You can search for themes through the search field in the menu or upload your own themes that you download from other websites via Upload Theme.
4. Install Plugins
After installing the theme you want, you will also need to install a plugin to improve WordPress performance. There are many plugins available in WordPress. Sorting out one by one which plugins you should install on WordPress will take a long time.
However, there’s no need to worry because we’ve covered the mandatory plugins you need to install when you first create WordPress. Here are the must-have plugins on your WordPress:
Google XML Sitemaps
It is useful for creating a website sitemap so that search engines can more easily crawl the content on your website.
Yoast SEO
Yoast SEO has more users than any other SEO plugin. At the time of writing this article has reached more than 5 million active installations.
This plugin offers features and options that you can use to easily optimize your WordPress website. But after the installation, you have to do Yoast SEO settings first
Contact Form 7
Contact Form 7 allows you to manage more than one contact form. You can make display settings and add facilities such as adding features to send files.
Actually, there are still some other best plugins that you must install. That way, the performance of your website will increase.
How to install the plugin is quite easy. In the navigation menu, click Plugins > Add New. Then type the name of the plugin you want to install in the search field. After finding the plugin you want, select Install and then Activate.
5. Post Articles
To create a new post in WordPress, go to Add New under Posts or select New -> Post in the top toolbar.
After that, a blog post editor will appear with various features.
Type the title of the post first. Then, type the post content in the area provided. If you want to format text, use the toolbar options. The toolbar is almost the same as the toolbar you use in MS Word or other popular text editors.
On the right side of the page, you will see a kind of meta box. Each box has a special function.
- Publish. Here you can change the status and visibility of the post. Make a schedule. By clicking the Publish button, your post can be read by visitors. If you want to delete a post, click the Move to Trash button.
- Categories. In this box, you can specify a more specific post category. You can even create a new category by clicking the +Add New Category button.
- Tags. This feature makes it easy for you to add new tags quickly.
- Featured Images. You can specify a featured image for the post here. Featured images are images that appear above the article.
6. Create New Page
WordPress pages are unscheduled static content like About Us and Contact Us. The page has no categories and tags. How to make? Here are the steps:
In the WordPress navigation menu, click Pages > Add New. Pages does not have categories and tags. Instead, Pages has Page Attributes that are useful for changing the order of pages and creating parent pages. Parent page is useful for bringing together several pages that are under the same parent page.
How to Optimize Website in WordPress
Apart from learning how to create a website on WordPress, you should also know how to optimize its performance. That way your articles will often be in the top positions of Google search results, the website doesn’t take long to load, and of course get more visitors.
Here are the WordPress optimization steps you need to do:
1. Install Caching
Again, you need to install a plugin. In the previous point you have installed a plugin for SEO, namely Yoast SEO. This time the plugin that you need to install for WordPress optimization is a caching plugin. Caching plugins are useful for creating a static version of your website and submitting it so that the website can load faster.
2. Permalink Optimization
By default, WordPress generates a fairly long permalink structure. The default structure is the date and the URL name. For example, as shown below.
https://yourdomain.com/2017/08/10/title-post
Permalinks favored by Google contain the title or keyword. Then, shorter permalinks will give even better performance. When specifying permalinks, we recommend that you use the Post Name. This method will make keywords easier to see when your website appears on Google.
https://yourdomain.com/post-title
You can change the permalinks via the WordPress dashboard. Please select the Settings menu > Permalinks. Then select the Post name radio button and click the Save Changes button to save the changes.
3. Image Optimization
Image optimization is also necessary so that your website loads faster. Optimizing images will help your website to load faster because it makes the size of the image you upload smaller, but with the same quality.
Optimized images also help your website to rank higher in Google search results. You can read WordPress image optimization articles in this article.
4. Activate CDN
CDN is a new technology as a form of mirroring website content. By using a CDN, our web content such as CSS, Image, Video, Custom Scripts will be mirrored on backup servers located in various countries. You can read a complete tutorial on how to activate and use it in this article.
How to Secure a WordPress Website
The last part of this WordPress tutorial is how to secure WordPress. This is important so that your website is protected from malware, viruses, and hackers.
1. Always Update WordPress
Update to the latest WordPress version is required to overcome the gap (system bug) of the previous version. You can do this directly through the WordPress dashboard page when a new version is available. Make sure you always update the version to reduce the existing WordPress security risks.
2. Update Plugins
Plugin developers are always trying to close bugs and hackers are always looking for loopholes. Always update your plugin to the latest version to avoid hacker attacks.
3. Theme Update
Not only plugins, the same loophole will certainly be exploited by hackers. Please check the availability of the latest version of your theme through the Appearance > Theme menu on your WordPress dashboard. Don’t forget to delete the WordPress themes that you no longer use.
4. Remove Unused Plugins
Don’t just disable unnecessary plugins. Remove the plugin to close the gap for hackers to hack into your website. Also, removing unused plugins can make your WordPress work easier.
5. Create a Custom Login
/wp-login.php is a login link that is automatically used after we install and will login to WordPress. Of course, hackers know it and make it easier for them to break into your account. Especially if you use the same password on various other service accounts. To prevent this, we can change the login link to WordPress using the Custom Login URL plugin. Later you can also change the logout link, lost password and others.
You can read more complete tips for securing WordPress in this article.
6. Do a Backup
Performing regular backups has become an obligation that must be done. When there are functions that don’t work or are infected with viruses and it takes a long time to fix them, you can perform a quick recovery by restoring the backups that have been made.
The backup process can be done in two ways, automatic backup and manual backup. Manual backup includes storing the MySQL database and files contained on your WordPress website. You can also take advantage of the backup feature of the hosting service which can be done automatically.
Just in case, it’s a good idea to install a WordPress plugin to perform backups automatically. You can set your own automatic backup period, every month, week or day.
Some of the WordPress backup plugins we recommend include:
- Updraftplus: This plugin is very popular with its various backup and restore features. In addition to its complete features, you can also choose which files will be updated regularly.
- BackUpWordPress: Apart from offering easy backup and restore use, this plugin only requires a small amount of memory so it doesn’t burden your hosting server.
To maintain the security of your WordPress website, it’s a good idea to read the article 19 Tips to Increase Your WordPress Security.
Ready to Create a Website on WordPress?
How to create a blog with WordPress is not only easy, WordPress is also able to provide qualified quality in creating a professional website.
So, there is no longer any reason not to create a website. Because, you can find many guides on how to create a website with WordPress and how to optimize it, both through WordPress tutorials on blogs and e-books.
Now is the time for you to create your dream personal website, blog, or online store. Congratulations on creating a website with WordPress!