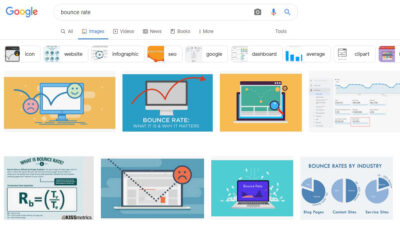Cara ubah DNS di Windows 11
Bagaimana cara mengubah DNS pada Windows 11 pada komputer Kamu? Berikut langkah yang dapat kamu lakukan.
Dalam Windows 11 (atau sistem komputasi lainnya), Domain Name System (DNS) adalah teknologi yang menerjemahkan nama domain (Facebook.com) menjadi alamat IP (66.220. 144.0) yang dapat diterjemahkan oleh komputer.
Penyedia Layanan Internet (ISP) menyediakan konfigurasi ini secara otomatis untuk memudahkan Kamu terhubung ke situs web dan layanan favorit. Akan tetapi, banyak penyedia layanan DNS lain di internet lebih cepat, lebih andal, lebih baik dalam privasi, dan lebih aman. Beberapa di antaranya, termasuk Cloudflare, Google, dan Cisco.
Apabila server DNS saat ini lambat dan tidak dapat diandalkan atau tidak mempercayai sistem ISP Anda, Anda dapat mengubah alamat DNS di Windows 11 setidaknya dalam empat cara berbeda menggunakan Command Prompt, PowerShell, Settings, dan Panel Kontrol. Dalam panduan ini, Anda akan belajar cara mengubah server DNS di Windows 11.
[Baca juga: 3 Cara Mengganti DNS di Windows 10]
Server DNS terbaik untuk Windows 11 Cloudflare, OpenDNS, dan Google adalah salah satu perusahaan terbaik yang menawarkan resolver yang cepat, andal, dan aman. Namun, Anda selalu dapat menggunakan layanan apa pun yang Anda inginkan.
Cloudflare DNS addresses
- 1.1.1.1
- 1.0.0.1
Google Public DNS addresses
- 8.8.8.8
- 8.8.4.4
OpenDNS by Cisco DNS addresses
- 208.67.222.222
- 208.67.220.220
Cara Mengubah DNS di Windows 11
1. Mengubah DNS di Windows 11 dengan Command Prompt
Cara tercepat untuk mengubah server DNS di Windows 11 adalah menggunakan Command Prompt, meskipun mengetik perintah tidak untuk semua orang.
Untuk mengubah alamat DNS dengan Command Prompt, gunakan langkah-langkah ini:
- Cari Command Prompt Anda dapat mencari Command Prompt dengan menulis “Command Prompt‘ pada kotak pencari di kiri bawah layar Windows 11 Anda dengan ikon kaca pembesar. Ingat jangan langsung diklik atau dibuka.
- Pilih Run as administrator Setelah menemukan Command Prompt, klik kanan pada Command Prompt dan pilih serta klik Run as administrator. lalu klik Yes jika muncul jendela pop-up untuk meminta izin perubahan perangkat (device).
- Ketik perintah: ipconfig /all untuk melihat konfigurasi jaringan Anda saat ini dan tekan Enter.
- Di bawah bagian adaptor jaringan, konfirmasikan nama adaptor dan bidang ini: – IPv4 – DNS Servers
- Ketik perintah: netsh interface ip set dns name=”Ethernet1″ static 1.1.1.1 untuk mengatur alamat server DNS baru di Windows 11 dan tekan Enter. Pada perintah tersebut, ubah Ethernet1 dengan nama adaptor Anda dan 1.1.1.1 dengan alamat server DNS untuk layanan yang ingin Anda gunakan. Anda juga dapat menentukan alamat untuk server DNS lokal (jika ada).
- Ketik perintah: netsh interface ip add dns name=”Ethernet1″ 1.0.0.1 index=2 untuk mengatur alamat server DNS alternatif dan tekan Enter. Dalam perintah tersebut, ubah Ethernet1 dengan nama adaptor Anda dan 1.0.0.1 dengan alamat server DNS alternatif yang diinginkan.
- Setelah Anda menyelesaikan langkah-langkahnya, Anda dapat menggunakan perintah ipconfig /all untuk mengonfirmasi konfigurasi baru.
2. Mengubah DNS di Windows 11 dengan PowerShell
Anda juga dapat menggunakan modul NetTCPIP dengan PowerShell untuk mengelola pengaturan server DNS di Windows 11.
Untuk mengubah alamat DNS dengan PowerShell, gunakan langkah-langkah berikut ini:
- Cari PowerShell Anda dapat mencari PowerShell dengan menulis “PowerShell‘ pada kotak pencari di kiri bawah layar Windows 11 Anda dengan ikon kaca pembesar. Ingat jangan langsung diklik atau dibuka.
- Pilih Run as administrator Setelah menemukan PowerShell, klik kanan pada PowerShell dan pilih serta klik Run as administrator. lalu klik Yes jika muncul jendela pop-up untuk meminta izin perubahan perangkat (device).
- Ketik perintah: Get-NetIPConfiguration untuk melihat konfigurasi jaringan Anda saat ini dan tekan Enter. Setelah menjalankan perintah, perhatikan informasi berikut: – InterfaceIndex – DNSServer
- Ketik perintah: Set-DnsClientServerAddress -InterfaceIndex 12 -ServerAddresses 208.67.222.222 untuk menetapkan alamat server DNS primer dan tekan Enter. (Opsional) Jika Anda perlu menetapkan alamat server DNS sekunder, Anda dapat menggunakan perintah yang sama, tetapi menambahkan koma dan menambahkan alamat kedua: Set-DnsClientServerAddress -InterfaceIndex 12 -ServerAddresses 208.67.222.222, 208.67.220.220 Dalam perintah tersebut di atas, ubah nomor InterfaceIndex dengan yang sesuai dengan adaptor jaringan Anda, dan ubah ServerAddresses dengan alamat DNS.
- Setelah Anda menyelesaikan langkah-langkahnya, Anda dapat menguji konfigurasi baru menggunakan panduan ini.
3. Mengubah DNS di Windows 11 dengan Settings
Jika mengetik perintah bukan hal yang mudah bagi Anda, aplikasi Settings (Pengaturan) adalah metode terbaik untuk mengubah DNS di Windows 11. Anda bahkan dapat dengan mudah mengonfigurasi DNS melalui HTTPS (DoH), yang menawarkan lebih banyak privasi dan keamanan menggunakan enkripsi untuk lalu lintas DNS masuk dan keluar dari komputer Anda.
Cara mengganti DNS di Windows 11 melalui Settings (Pengaturan), gunakan langkah-langkah ini:
- Buka Settings. Buka Settings (Pengaturan) dengan klik logo Windows di kiri bawah layar.
- Klik Network & Internet. Dalam Settings, klik Network & Internet (Jaringan & Internet).
- Klik pada Ethernet atau Wi-Fi. Pada bilah sisi sebelah kiri, klik Ethernet.
- Klik Network Dalam halaman Ethernet, klik Network.
- Klik Edit IP Settings. Dalam halaman Network di bawah bagian “IP Settings” (Pengaturan IP), klik tombol Edit.
- Pilih Manual. Pada jendela pop-up Edit IP Settings yang muncul, pada menu turun ke bawah pilih Manual.
- Nyalakan sakelar IPv4. Saat muncul 2 pilihan, klik dan nyalakan sakelar IPv4.
- Tuliskan alamat DNS utama. Di bawah bagian “Preferred DNS“, tuliskan alamat DNS utama. Anda bisa memilih satu untuk menggunakan Cloudflare, Google Public DNS, atau Cisco OpenDNS. Berikut alamatnya: – Cloudflare: 1.1.1.1 – DNS Publik Google: 8.8.8.8 – OpenDNS: 208.67.222.222
- Tuliskan alamat DNS alternatif. Di bawah bagian “Alternate DNS“, tuliskan alamat DNS kedua. Anda dapat menggunakan salah satu dari alamat kedua dari perusahaan tersebut. Jika DNS utama Anda menggunakan Google, maka DNS kedua juga menggunakan DNS dari Google. Berikut alamat kedua. – Cloudflare: 1.0.0.1 – Google Public DNS: 8.8.4.4 – OpenDNS: 208.67.220.220
- Klik Save. Setelah menuliskan alamat DNS utama dan kedua, klik Save.
- Restart komputer. Setelah mengklik Save, Anda perlu mematikan dan menyalakan ulang (restart) komputer Anda.
4. Mengubah DNS di Windows 11 dengan Control Panel
Sebagai alternatif, Anda masih mungkin menggunakan Control Panel untuk mengubah pengaturan DNS pada Windows 11.
Untuk mengubah alamat DNS Windows 11 dengan Control Panel, gunakan langkah-langkah berikut:
- Buka Control Panel. Anda dapat membuka Control Panel dengan menulis “Control Panel’ pada kotak pencari di kiri bawah layar Windows 10 Anda dengan ikon kaca pembesar.
- Klik Network and Internet. Pada Control Panel, klik Network and Internet. Jika setelah mencari Control Panel Anda masuk ke All Control Panel Items, langsung ke langkah ke-3.
- Klik Network and Sharing Center. Pada halaman Network and Internet, klik Network and Sharing Center.
- Klik Change adapter settings. Pada panel kiri pilih dan klik Change adapter settings.
- Klik kanan pada Ethernet. Setelah jendela pop-up muncul, klik kanan pada Ethernet dan klik Properties. Kiat cepat: Anda akan mengetahui adaptor mana yang terhubung ke jaringan karena adaptor tersebut tidak memiliki label “Disabled” atau “Network cable unplugged”.
- Pilih Internet Protocol Version 4 (TCP/IPv4). Pilih dan centang Internet Protocol Version 4 (TCP/IPv4) kemudian klik tombol Properties.
- Pilih Use the following DNS server addresses. Pada tab General, pilih dan klik Use the following DNS server addresses. Catatan singkat: Ketika Anda memilih opsi untuk menentukan pengaturan DNS secara manual, komputer akan terus menerima alamat TCP/IP dari server DHCP (router).
- Tuliskan alamat DNS utama. Di bawah bagian “Preferred DNS Server“, tuliskan alamat DNS utama. Anda bisa memilih satu untuk menggunakan Cloudflare, Google Public DNS, atau Cisco OpenDNS. Berikut alamatnya: – Cloudflare: 1.1.1.1 – DNS Publik Google: 8.8.8.8 – OpenDNS: 208.67.222.222
- Tuliskan alamat DNS alternatif. Di bawah bagian “Alternate DNS Server“, tuliskan alamat DNS kedua. Anda dapat menggunakan salah satu dari alamat kedua dari perusahaan tersebut. Jika DNS utama Anda menggunakan Google, maka DNS kedua juga menggunakan DNS dari Google. Berikut alamat kedua. – Cloudflare: 1.0.0.1 – Google Public DNS: 8.8.4.4 – OpenDNS: 208.67.220.220
- (Langkah Opsional) Klik tombol Advanced.
- Klik tab DNS.
- Klik tombol Add.
- Tentukan alamat server DNS tambahan yang akan Anda gunakan.
- Klik tombol Add. Kiat cepat: Selain menambahkan lebih banyak alamat, Anda juga dapat mengedit dan menghapus sever DNS, dan Anda memiliki opsi di samping untuk mengubah prioritas dari DNS mana yang diutamakan.
- Klik tombol OK.
- Klik tombol Close.
Setelah Anda menyelesaikan langkah-langkahnya, Anda dapat menggunakan layanan seperti dnsleaktest untuk mengonfirmasi konfigurasi baru.
Saat menggunakan Control Panel, Anda dapat menentukan server DNS apa pun di Windows 11, tetapi Anda tidak akan dapat mengaktifkan DNS melalui HTTPS.
Metode apa pun yang Anda gunakan, pastikan untuk menggunakan alamat IP yang benar untuk server DNS. Jika tidak, Anda tidak akan dapat terhubung ke internet
Baca Juga: